Google Meet is a famous application that offers video conferencing services. This app is quite suitable for the purpose of business meetings for small and large organizations. If Google Meet Not Working? Read below to learn how to resolve the recurring issue that has affected multiple users worldwide on the platform. Several windows and Mac users have experienced problems when it comes to using the camera in Google Meet. Google Meet doesn’t have a dedicated desktop app for either Windows or macOS but it does have apps for Android and iOS. The Google Meet mobile apps are needed if you want to take a Google Meet call on the go and they’re built to work on both a WiFi network and a mobile network.
How do I install Google Meet on this device?
- Open App store. Open the App Store in your iOS device or Google Play Store on Android.
- Search. Click on the search icon and write Google Meet in the search icon.
- Install. Now, once you have searched the app, click on the install option.
- Sign in with Gmail account.
What to do if Google Meet is not downloading?
- Navigate to your settings.
- Click on System.
- Select System Updates.
- Select Online Update.
- Click on Continue when prompted with Using data now.
- And wait for system update to finish.
- Then launch your google meet and sign in
How do I update my Google Meet app?
- Step 1 – Go to Google meet app on the laptop.
- Step 2 – Click on the Update (Will notify you with latest updates).
- Step 3 – Your update will be done and you are set to go
Clear the Cache
- Navigate to Settings, select Apps, go to All apps and select Google Meet.
- Tap Storage, select the Clear cache button, and check if Meet works as it should now.
- If the problem persists, hit the Clear data option as well.
Issue: Your camera or microphone were denied access
Step 1: Visit the Google Meet website, preferably using Google Chrome.
Step 2: Click the New Meeting button and then select Start an Instant Meeting from the menu that pops up.
Step 3: In the address bar on Chrome, click the Camera and Microphone Blocked icon (a small camera with a red X).
Step 4: Click Always Allow https://meet.google.com to Access Your Camera and Microphone.
Step 5: Click Done. A message may then pop up — just click Dismiss if it does. Then click on the Turn On Camera and Turn On
Why can’t I install apps on my laptop?
If you still can’t install software properly on Windows, go to Settings > Apps > Apps & features and uninstall the current version of the software. This shouldn’t erase any of the data you had saved in the app, but you may want to back up any settings or other important info first, just in case.
Why can’t I update my Google Meet app?
Make sure all your Google apps are up-to-date. Launch the Google Play App, search for Chrome and Gmail, and hit the Update button. If you use the stand-alone Google Meet app for Android, make sure you’re running the latest app version. Each Google Meet mobile app version is supported for up to six months.
You Can Also Read
- How to Change Google Assistant’s Voice
- How to disable or enable “Safe Browsing” on Google Chrome?
- How to remove autofill data in Google Chrome?
- How To Fix Google Meet App Not Working or Not Opening
- How to Create a Calendar in Google Sheets – Complete Steps
- How to Fix OK Google Not Working on Android? Try these Fixes
- How to Fix No Camera Found on Google Meet
- How to fix Google One Not Working – Here’s How You Can Fix it Using Different Ways
- Google Docs Not Working – Google Drive or Docs down Today? Current outages and problems
- How to Fix Google Photos Not Working Today – Top Ways to Fix Google Photos Not Showing All
- How to Fix Input Lag and Slow Performance in Google Chrome
- How to Delete Files From Google Drive – Step by Step Solutions
- How to Set Up Google Drive on Mac – Step By Step Solutions
- How to Upload Photos to Google Drive From iPhone- Step By Step Solutions
- 4 Fast Fixes for Common Google Drive Problems – Step by Step Solutions
- How to Empty Trash in Google Drive on Android – Step by Step Solutions
- How to Solve File Upload Errors in Google Drive
- How to Use Tab Groups in Google Chrome
- How to Set Up a Google Nest Mini- A Guide to Setting Up Your Nest Device
- Fix Google Play Services Keeps Stopping Error
- Best Solution for Fix Google Photos Not Showing All Photos (Complete Guide)
- Best Solution for How to change your Google Theme
- How to Add Location Information to Google Photos- Step by Step Solution
- How to Restore Photos from Google Photos After Factory Reset
- How to Add Google Drive to File Explorer – Step by Step Solution
- How to Transfer Ownership of a Google Drive Account
- How To Free Up Space In Google Photos
- How To View Your Google Chrome Saved Passwords
- How to Add a Device to Google Play Step by Step Solution
- How to Blur the Background in Google Meet
- How to Change the Language in Google Play
- How to View Your Google Search History-Chrome, Edge, Explorer, Firefox, Safari, iPhone, iPad
- How to View Your Google Map Search History
- How To Force Google Chrome to Save a Password
- How to Change the Host in a Google Meet
- How to use Google authentication on desktop
- Fix Google cant verify this account belongs to you 2023
- Fix Google Chrome Not Working -Responding
- Google Chrome Reviews – Pros and Cons
- How to See and Delete Your Google History
- How to Delete All Google Photos From Any Device
- How To Get And Use Google Pay Party Codes
- Google Search Results Not Showing Stock Problem Fix Guide
- How To Change Your Location In Google Chrome
- How To Sync Outlook Calendar With Google Calendar
- Google Pay Not Working – Causes of Google Pay Not Working
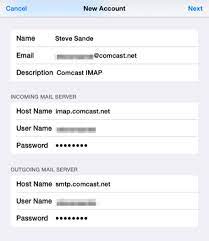
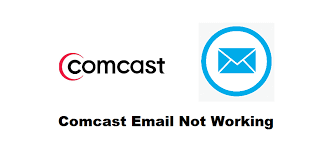
I was very disturbed this problem from last week. So I saw so many videos but couldn’t open. Finally your trick made me help. Thank you so much for this solution.
Still not working, it keeps kicking me out of the app
Please, can you upload – How to mute and unmute all the participants just by one click from Mobile phone
My Google meet works fine before I formatted my phone… But after I formatted my phone, when I re-installing Google meet it crashed and won’t open. What should I do?
My gmeet that installed in my phone Samsung J2 prime still keeps going back at home. What should I do?
Vivo mae baar baar feedback bata rha hai aur mereko meetings mae host sounds sunae nhe dae rahi hai.
Thankyou so much bhaiya for helping. Because of you I didn’t missed my online classes. Thankyou!🍬😊😊
it didnt work bruh Tgis app is useles sif it wont work porperly
None works with my dad’s phone
Sir mera open ho raha hai par back nahi ho raha hai black dekh raha
I had the exact problem this morning and then I saw this video and I tried it see if it is working and it works so than you very much you save my day . Thank You
Thanks worked for me once but after that it stopped
Can you help me my google meet is crashed if i click the app it will back again and again
My meet is not working if i am gonna open they crash and i cant let in my class so i i wish its work
Help my Google meet didn open I did everything but can’t work help.plss
h isir good morning.. may idea ka po ba bakit nawawala yung VBG sa gmeet while presenting VIDEO in TAB? thank you..
Sir ano po gagawin pag bigla nalang di marinig ang teacher at di makita ang presentation ng teacher pag malakas ang ulan bigla nalang po syang ganun
Hi sir ang prob ko po kapag magpepresent napo ako..ang lumalabas po sa screen “you need to ask permision to share your screen”
thank you so much! i’ve been searching for the solution in several blog, but yours is the answer!
This fixed my problem! Thank you so much. The device driver uninstall/ update worked wonders!
I’ve been trying to fix this all afternoon. You’re the only one who mentioned that I needed to shut down and restart Chrome after changing settings, and that’s what made the difference! Thanks much.
Nice articel man! If anyone went through all this and the camera didn’t work out, try having a look at your antivirus! I spent hours trying to figure this out and ended up realizing that my antivirus was blocking any camera access from the web. Cheers
After a long time I finally got the camera up and running. For me it helped to change the resolution from auto to 360. Thank You.
. ==I tried everything you suggested, but did not solve the problem. I have a Lenovo 110-15ISK Laptop (ideapad) – Type 80UD. The screen displays one video frame, then a black frame, alternating about once per second. It does not matter if I’m using the internal video camera, or an external USB camera. The behavior is the same.
Thank you so much! Going to my computer settings then not allowing and allowing chrome to have access to the camera worked perfect!
By clicking on the three dots and choosing the standard resolution, it worked once.. Them if I get in again, it shows camera failed..
But after updating the driver it worked..
Thank you so much.. Continue the good work!
It worked fine after using command prompt, but again same problem occurred after one day. Do you have some solution/suggestion?
OMG.. I googled and watched few videos and tried and tried… about to give up. At the end of this video, he mentions about the function key. Goodness, that was it for me! LOL Anyhow, awesome video.. very thorough.