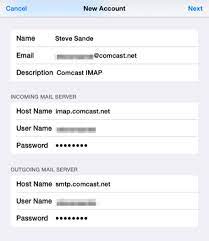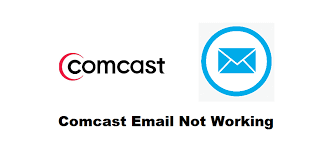If you frequently work on campaigns for a variety of customers, generating personalized calendars in Google Sheets may be very handy for ensuring that the client understands when certain material will go online. Alternatively, you might make an internal Google Sheet calendar for your team to keep track of future tasks. Making your calendar allows you to have significantly more control over how it appears and performs. You may use it online or print it to use as a desktop calendar with pen and paper. In this article, we will look at “How to Create a Calendar in Google Sheets.”
Adding Calendar Headers:
Step 1: Firstly, remove any unnecessary columns from the spreadsheet. Select columns H-Z, then right-click and select “Delete Columns H – Z.”
Step 2: Select row one, then click the Merge Cells button in the toolbar to combine rows one and two into a single header.
Step 3: Fill in the month and year in the combined first row. It’s worth noting that Google Sheets will interpret this as a date behind the scenes.
Step 4: Make the heading stand out by formatting it. A big, centered font works very nicely.
Step 5: In cell A2, add “Wednesday,” then move weekdays across the row using the square drag handle in the corner of the cell.
Inserting Date Boxes in the First Row:
Step 1: Enter the following formula in cell A3: “=EOMONTH(A1, -1) – WEEKDAY(A1, 3)”. This formula computes the date for the first calendar box based on the date value supplied in the header.
Step 2: Now that we’ve determined the start date, we must add one to the prior date for each day of the month. Enter “=A3+1” in cell B2.
Step 3: Drag the formula overall on weekdays using the drag handle.
Step 4: Under the date row, choose row four, right-click on the row number, and select Resize Row.
Step 5: To resize the row, enter 150 and click OK.
Formatting the numbers:
Step 1: Click on the date row to access the Format menu, then click on the Number submenu.
Step 2: Select the More Formats option at the bottom of the submenu.
Step 3: Select More Date and Time Formats from the More Formats dropdown.
Step 4: Press backspace to clear the input area to the left of the Apply button.
Step 5: Select Day from the menu by clicking the dropdown arrow to the right of the input field.
Step 6: Press the Apply button.
Making use of a Google Sheets Calendar Template:
The quickest and easiest method to build a calendar in Google Sheets is to use one of the ready-made templates.
Step 1: To begin, go to the Google Drive website and sign in if you haven’t already.
Step 2: After signing in, click the New button on the left to start a new document.
Step 3: Glide over the > icon to choose Google Sheets.
Step 4: Hover your mouse over the arrow symbol to select Google Sheets.
Step 5: Select a template from the pop-up menu.
Step 6: Choose one of the calendar templates and a new page with your chosen calendar design will be generated.
You Can Also Read
- How to Change Google Assistant’s Voice
- How to disable or enable “Safe Browsing” on Google Chrome?
- How to remove autofill data in Google Chrome?
- How To Fix Google Meet App Not Working or Not Opening
- How to Create a Calendar in Google Sheets – Complete Steps
- How to Fix OK Google Not Working on Android? Try these Fixes
- How to Fix No Camera Found on Google Meet
- How to fix Google One Not Working – Here’s How You Can Fix it Using Different Ways
- Google Docs Not Working – Google Drive or Docs down Today? Current outages and problems
- How to Fix Google Photos Not Working Today – Top Ways to Fix Google Photos Not Showing All
- How to Fix Input Lag and Slow Performance in Google Chrome
- How to Delete Files From Google Drive – Step by Step Solutions
- How to Set Up Google Drive on Mac – Step By Step Solutions
- How to Upload Photos to Google Drive From iPhone- Step By Step Solutions
- 4 Fast Fixes for Common Google Drive Problems – Step by Step Solutions
- How to Empty Trash in Google Drive on Android – Step by Step Solutions
- How to Solve File Upload Errors in Google Drive
- How to Use Tab Groups in Google Chrome
- How to Set Up a Google Nest Mini- A Guide to Setting Up Your Nest Device
- Fix Google Play Services Keeps Stopping Error
- Best Solution for Fix Google Photos Not Showing All Photos (Complete Guide)
- Best Solution for How to change your Google Theme
- How to Add Location Information to Google Photos- Step by Step Solution
- How to Restore Photos from Google Photos After Factory Reset
- How to Add Google Drive to File Explorer – Step by Step Solution
- How to Transfer Ownership of a Google Drive Account
- How To Free Up Space In Google Photos
- How To View Your Google Chrome Saved Passwords
- How to Add a Device to Google Play Step by Step Solution
- How to Blur the Background in Google Meet
- How to Change the Language in Google Play
- How to View Your Google Search History-Chrome, Edge, Explorer, Firefox, Safari, iPhone, iPad
- How to View Your Google Map Search History
- How To Force Google Chrome to Save a Password
- How to Change the Host in a Google Meet
- How to use Google authentication on desktop
- Fix Google cant verify this account belongs to you 2023
- Fix Google Chrome Not Working -Responding
- Google Chrome Reviews – Pros and Cons
- How to See and Delete Your Google History
- How to Delete All Google Photos From Any Device
- How To Get And Use Google Pay Party Codes
- Google Search Results Not Showing Stock Problem Fix Guide
- How To Change Your Location In Google Chrome
- How To Sync Outlook Calendar With Google Calendar
- Google Pay Not Working – Causes of Google Pay Not Working