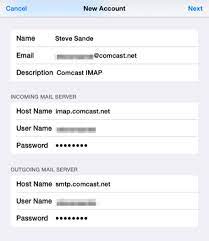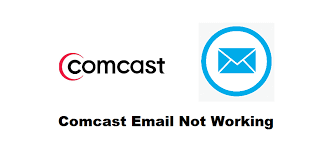Whether you are moving from Outlook to a help desk solution or simply want to swap your mailing system, chances are you would like to move all your current data to the new home.Exporting email data from Outlook to Desktop PC, allows businesses to examine all that data to gain valuable insights. You might also want to export Outlook emails to Desktop PC, MAC, simply to backup all your data or move to another email provider/server. If so, then we have exactly what you need. Yes, today we’ll take a look at how to export outlook emails to excel using the native method, as well as show you what you can do without tool. So, without any further delay, let’s start moving that data. This article explains how to export emails to various file formats plus how to back them up to Gmail. Instructions in this article apply to Outlook 2019, Outlook 2016, Outlook 2013, Outlook 2010, Outlook for Microsoft 365, and Outlook for Mac. In this article we look at different ways to export data from Outlook emails to PC, MAC, Windows. None of these methods is completely perfect, to be honest – formatting is often modified during the export.

How do I backup my email in Outlook on Windows?
Step 1: Select File > Open & Export > Import/Export.
Step 2: Select Export to a file, and then select Next.
Step 3: Select Outlook Data File (.pst), and select Next.
Step 4: Select the mail folder you want to back up and select Next.
Step 5: Choose a location and name for your backup file, and then select Finish.
How to export emails from Outlook on a PC
Step I. In Outlook, click “File.”
Step II: 2. In the side pane, click “Open & Export.”
Step III: . Click “Import/Export.”
Step IV: . click “Export to a file” and then click “Next.”
Step V: . Click “Outlook Data File (.pst)” and click “Next.”
Step VI: . Click the email account that you want to export. and check “Include subfolders.” Then click “Next.”
Step VII: . Specify where you want to save the .PST file.
Step VIII: . Click “Finish.”
This .PST file can then be sent to any computer, and loaded into that computer’s version of Outlook.
Export Emails to a PST File
Step I: Open Outlook, then go to the File tab and select Info.
Step II: Select Account Settings > Account Settings.
Step II: In the Account Settings dialog box, go to the Data tab or the Data Files tab, select the file name or account name, then select Open Folder Location or Open File Location.
Step IV: In Windows File Explorer, copy the .pst to any location on your computer or any removable storage media, such as a flash drive.
How to Save Multiple Outlook Emails to Your Computer
First Step: Open Outlook.
Second Step: Select the emails you want to save.
Third Step: Go to File > Save As.
Fourth Step: In the dialog box, go to the folder you want to save the emails in, name the file as you want, and choose Text Only as the format to save in.
Fifth Step: Outlook will save all the emails selected in a single .txt file. You can use your text editor to access them.
How to Export Emails From Outlook on a Mac
Step First: Launch Outlook on your Mac and click on the Tools tab at the top.
Step Second : Click on Export in the Tools tab to export your Outlook emails.
Step Third : Select the items that you’d like to include in your backup and click on Continue.
Step Fourth : Outlook will ask you to select a location for saving the exported email file. Choose a convenient location on your Mac and hit Save.
Step Fifth : Wait while Outlook exports all your emails to your selected folder.
Directly export from Outlook to Excel
Directly exporting emails from Outlook to Excel is pretty easy.
But this method will only retain plain text and basic links – all other formatting will be lost.
- Open Outlook >> click on “File” >> and select “Open and Export”
- Click on “Import/Export” >> select “Export to a file” >> and select Excel or csv as the file type
- Select a destination folder to save the file in
- Click “Finish”